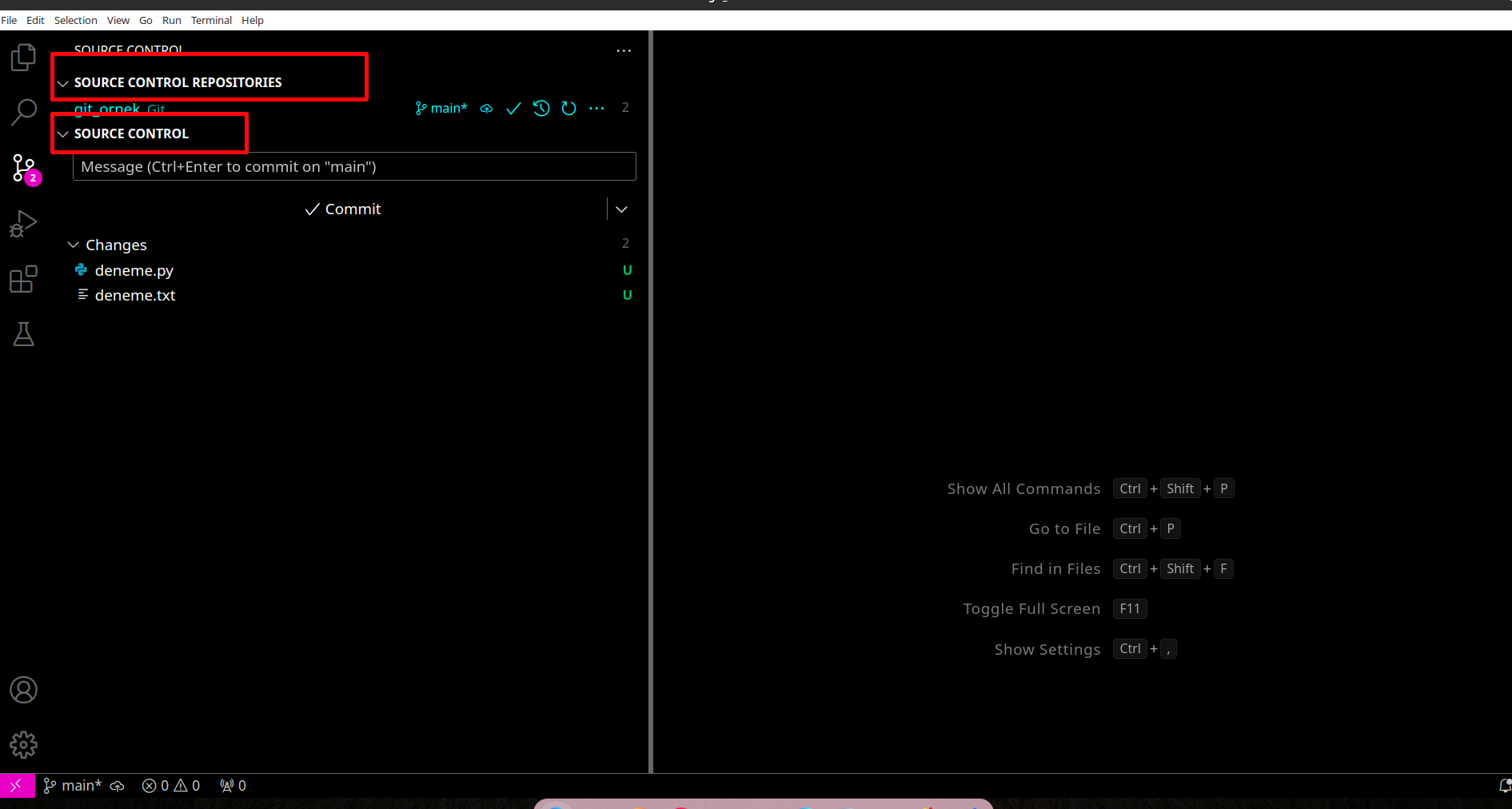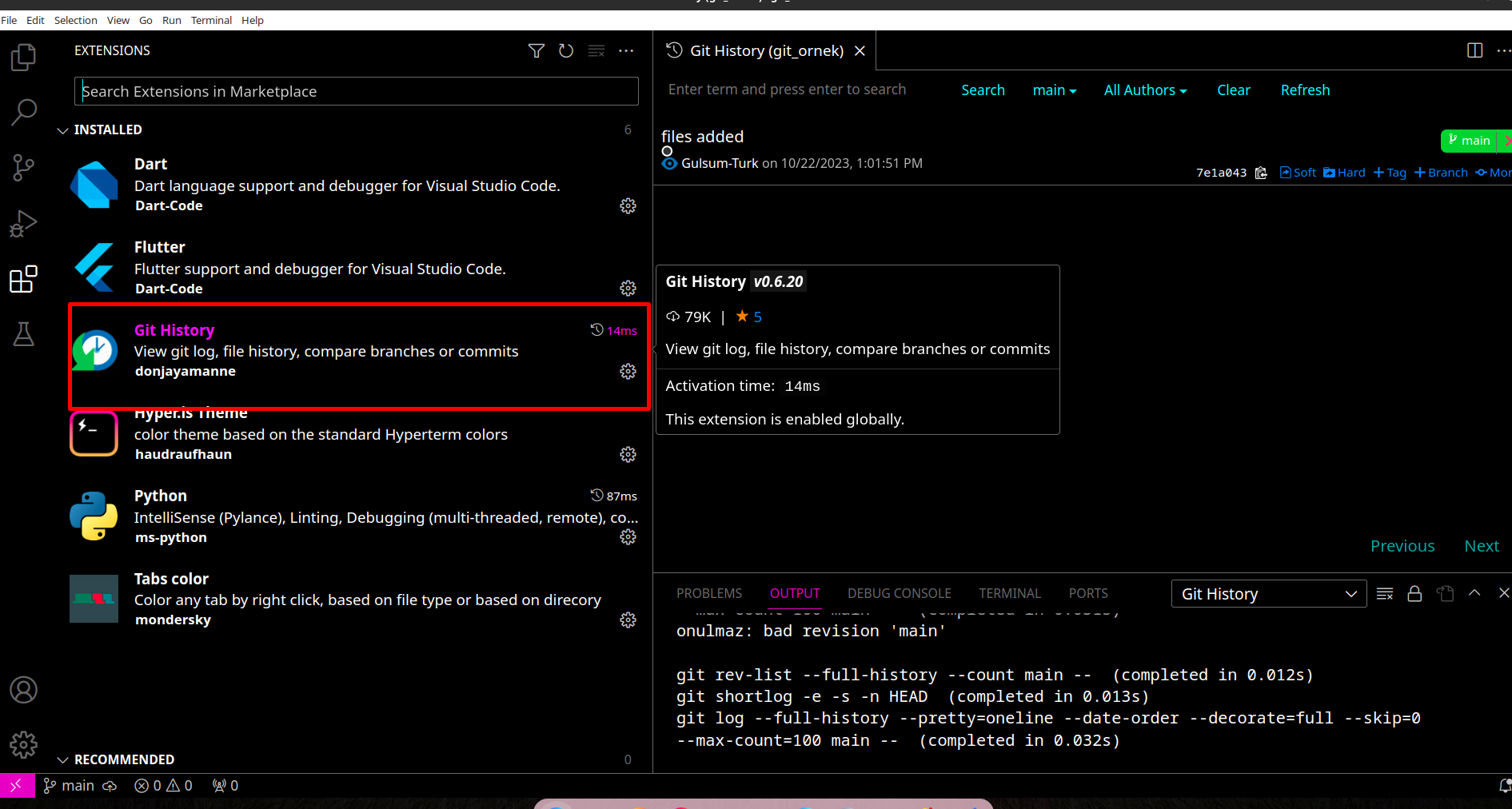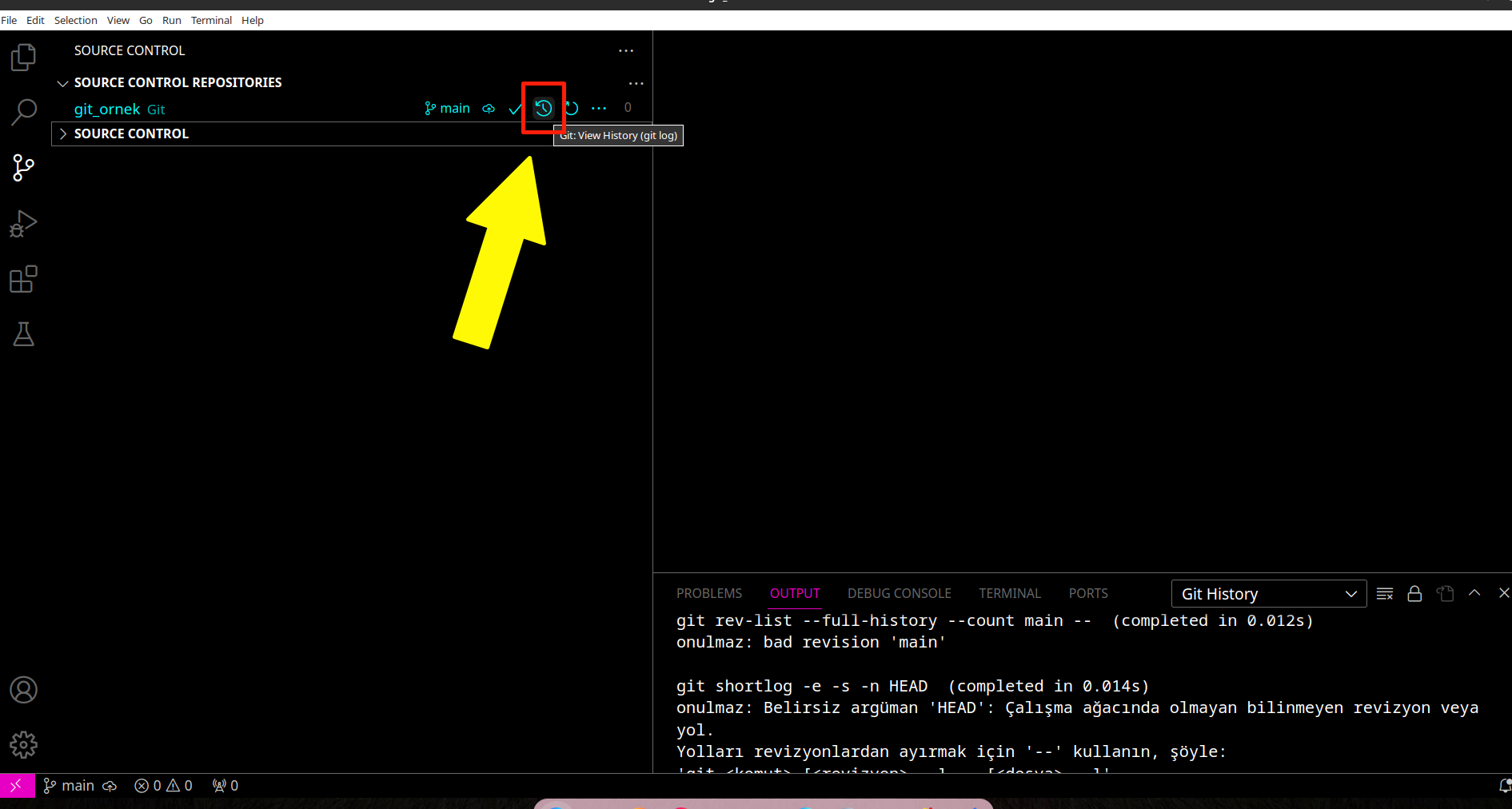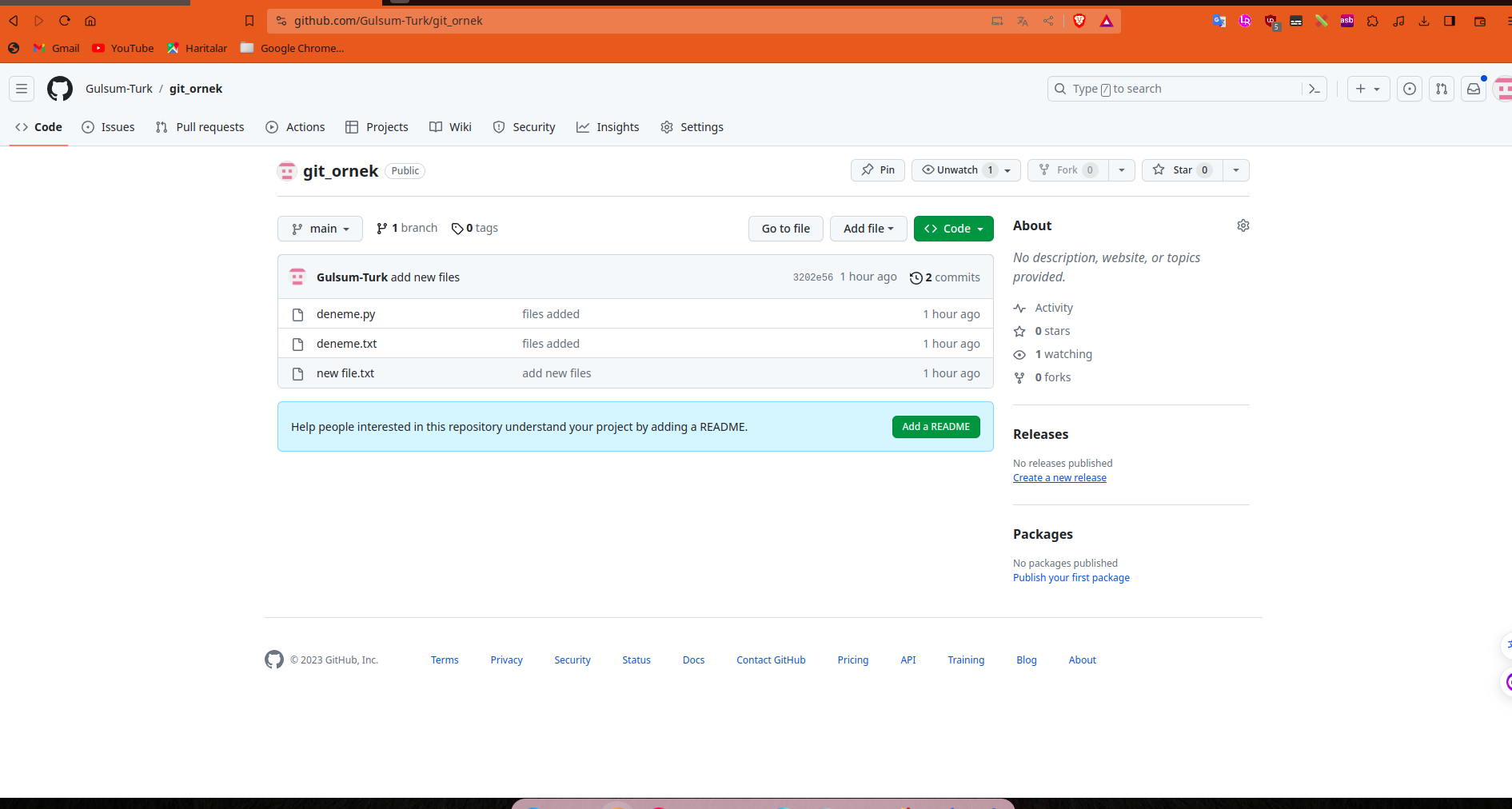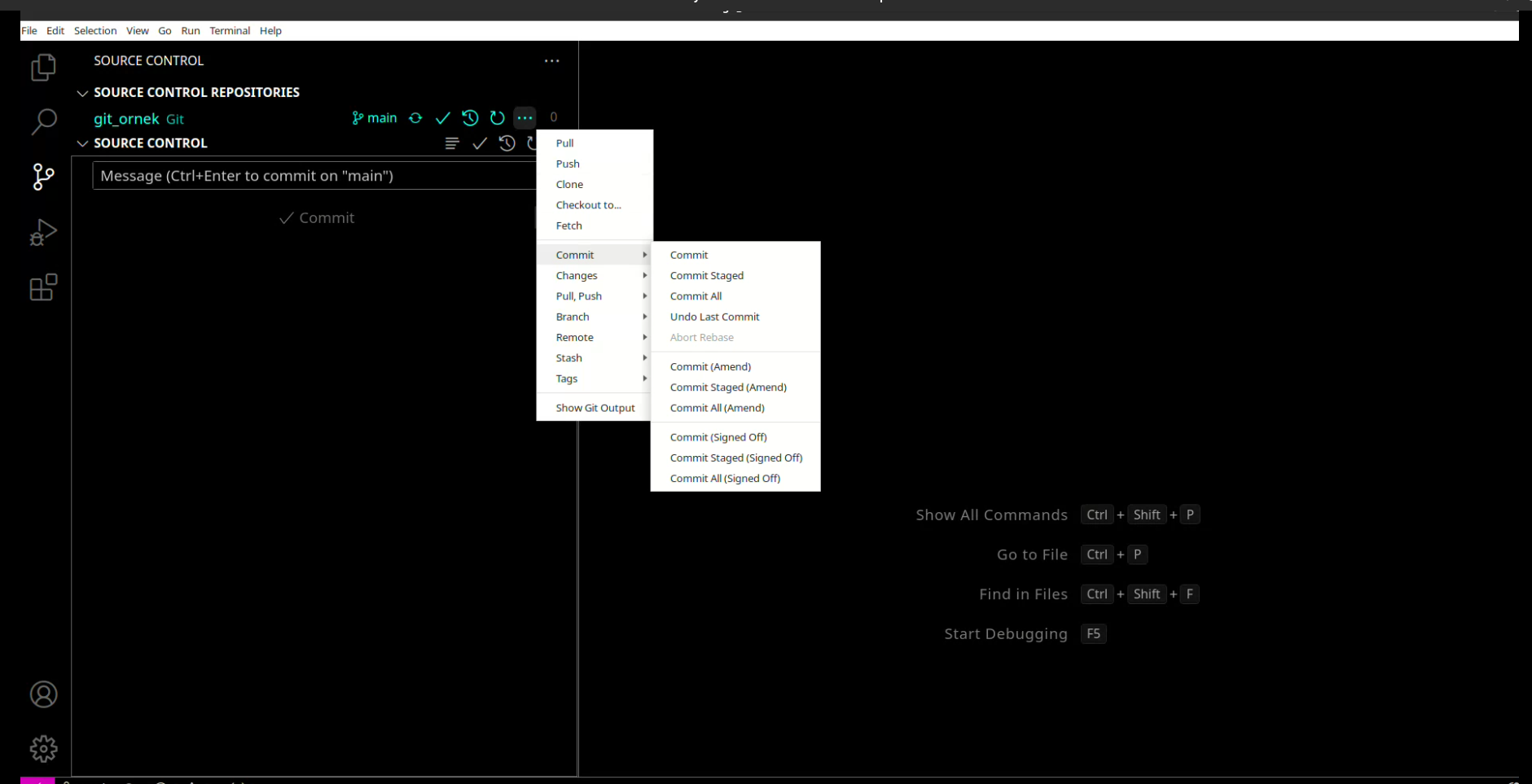Vs Code ile Git Kullanımı
VS Code Git: Terminalsiz Git Kullanımı
Git işlemlerinin tamamı terminal kullanmadan vs code üzerinden nasıl yapılır, bu yazıda anlatılmaktadır.
Git ile ilişikilendirme
Terminalde “git init” olarak verdiğimiz bu komutu Vs Code’da basit şekilde yapmak mümkün. Sol taraftaki icon bardan üçüncü ikon Vs Code’da git işlemelerini yapmaya ve takip etmeye olanak sağlar.
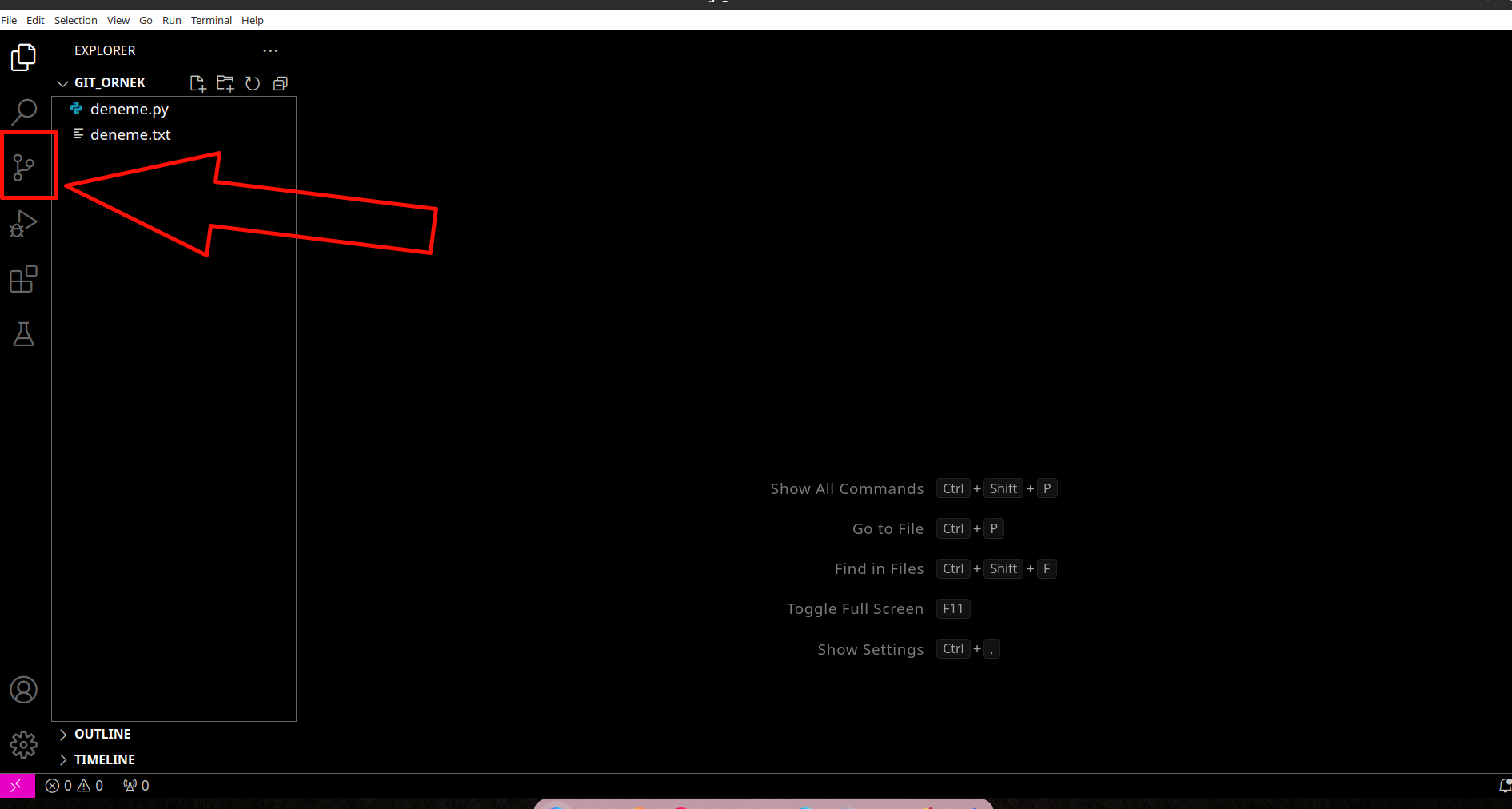
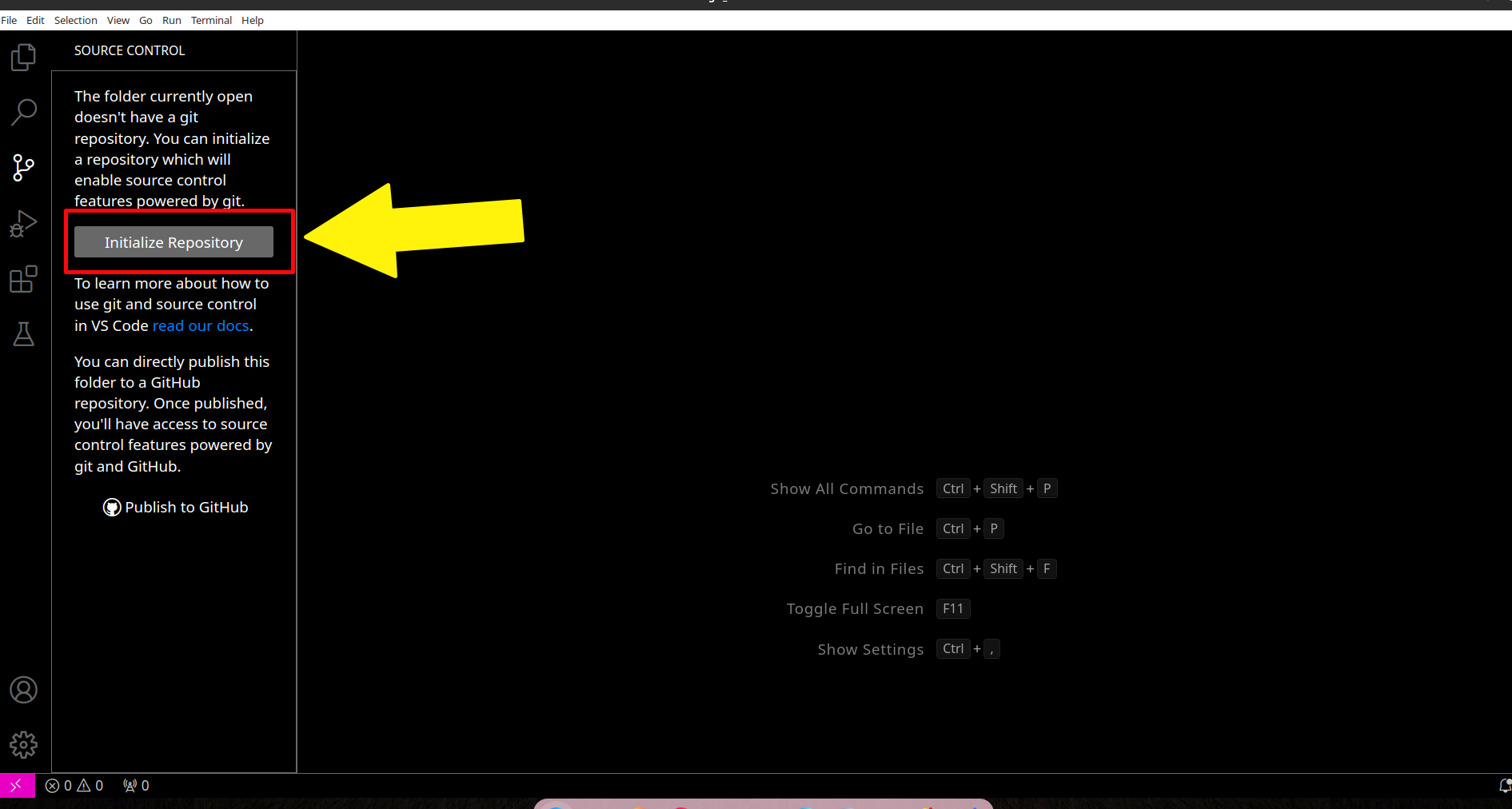
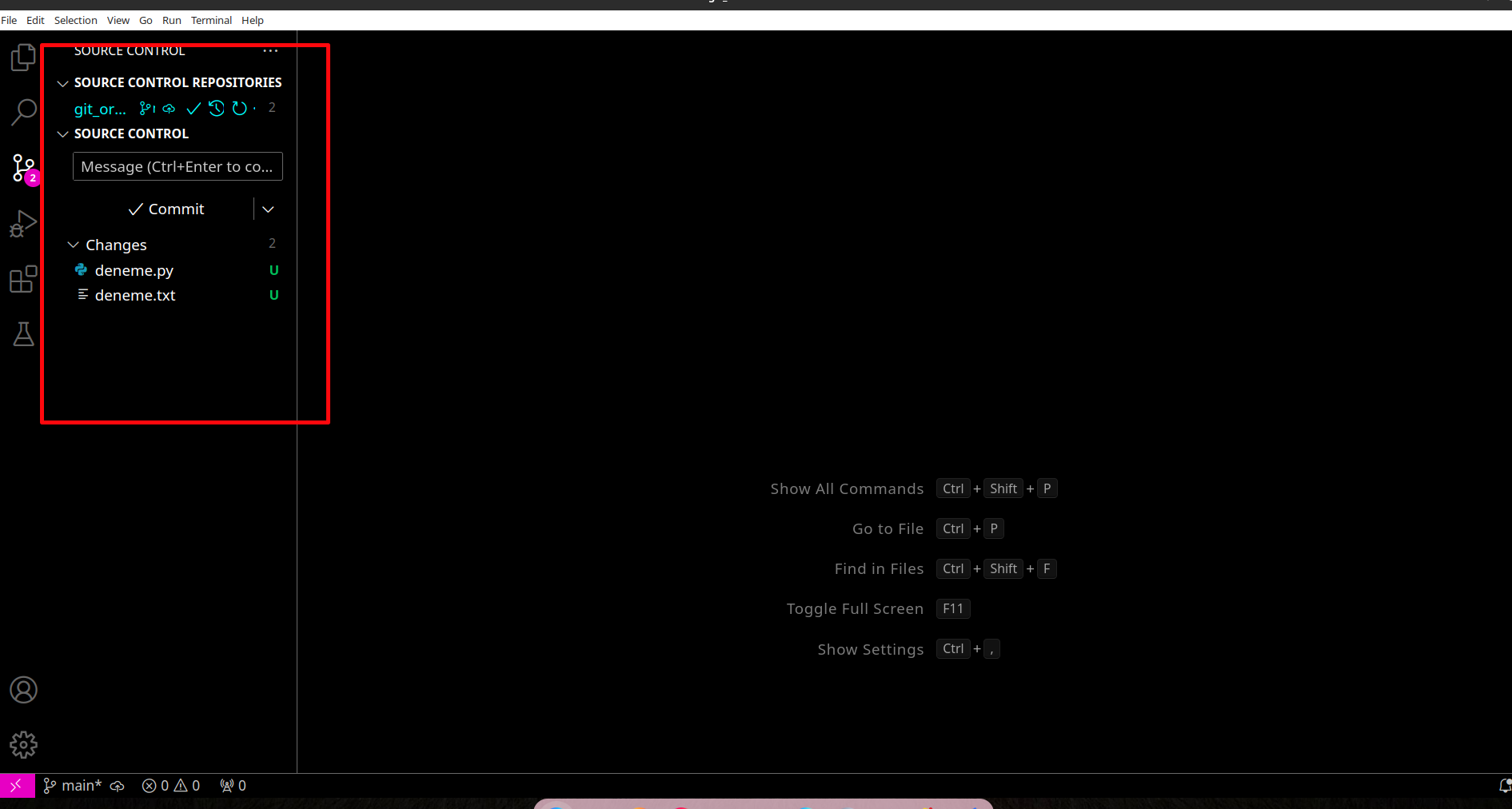
Commit
Yukarıdaki görselde git_ornek klasörü git ile ilişkilendirilmiş ve içerisine iki adet dosya eklenmiştir. Şimdi bu değişiklikleri commit edelim. “Message” kutusuna commit mesajınızı yazdıktan sonra butona tıklıyoruz.
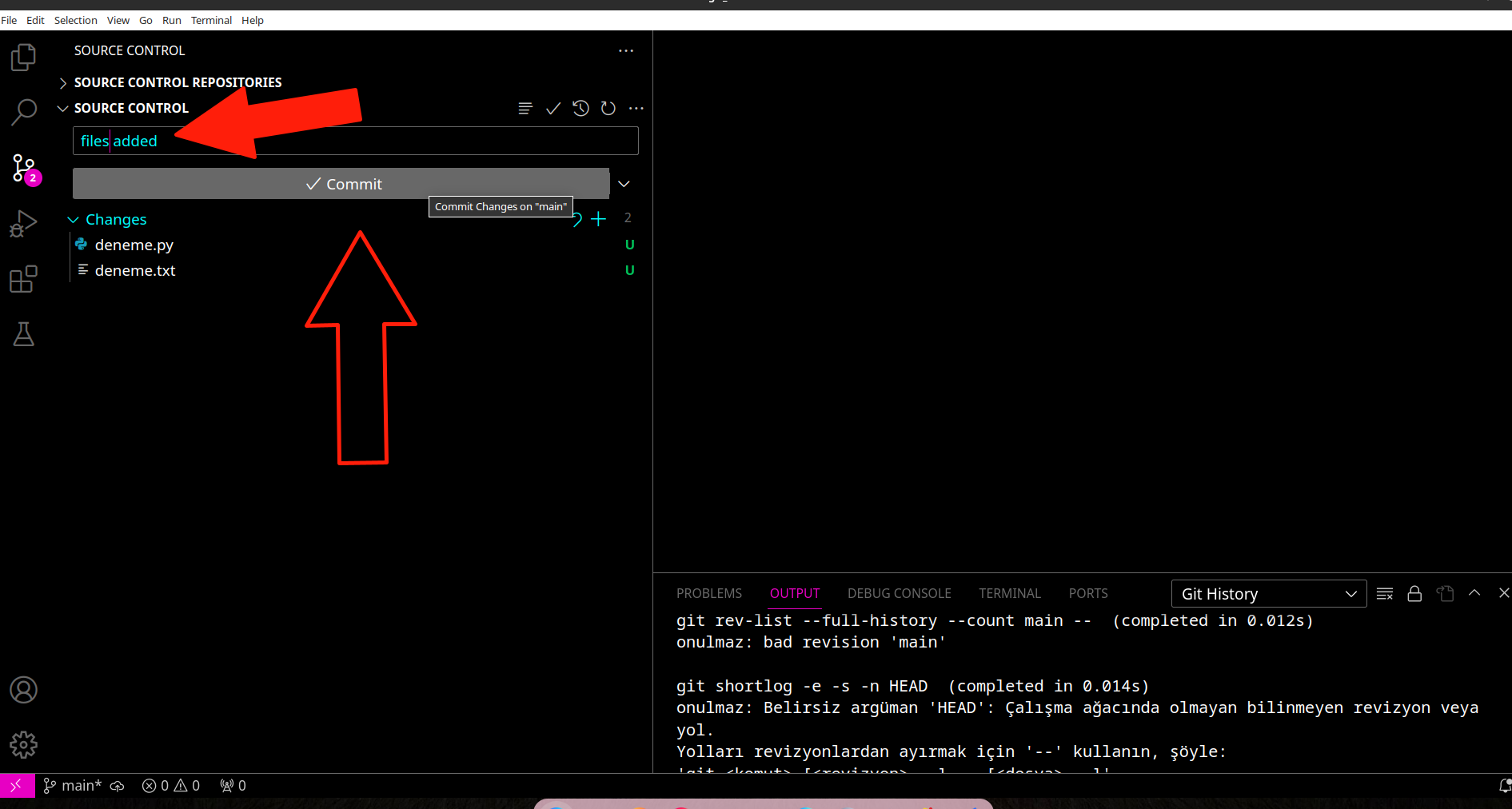
Git History
Git history, Vs Code’da git geçmişini görüntülemenizi sağlayan bir eklentidir. Aynı zamanda bu eklentiden yaptığız işlemleri geri almanız da mümkündür. Eklentiyi kurmak için Vs Code eklentiler bölümünden “git history” şeklinde aratıp kurunuz.
Eklentiyi kurduktan sonra klasörün kenarına görselde belirtilen saat ikonu gelecektir. Bu ikona tıklandığında o klasörde yapılan tüm işlemleri görmek mümkün. Yukarıda yaptığımız commiti şimdi Git History’den inceleyelim.
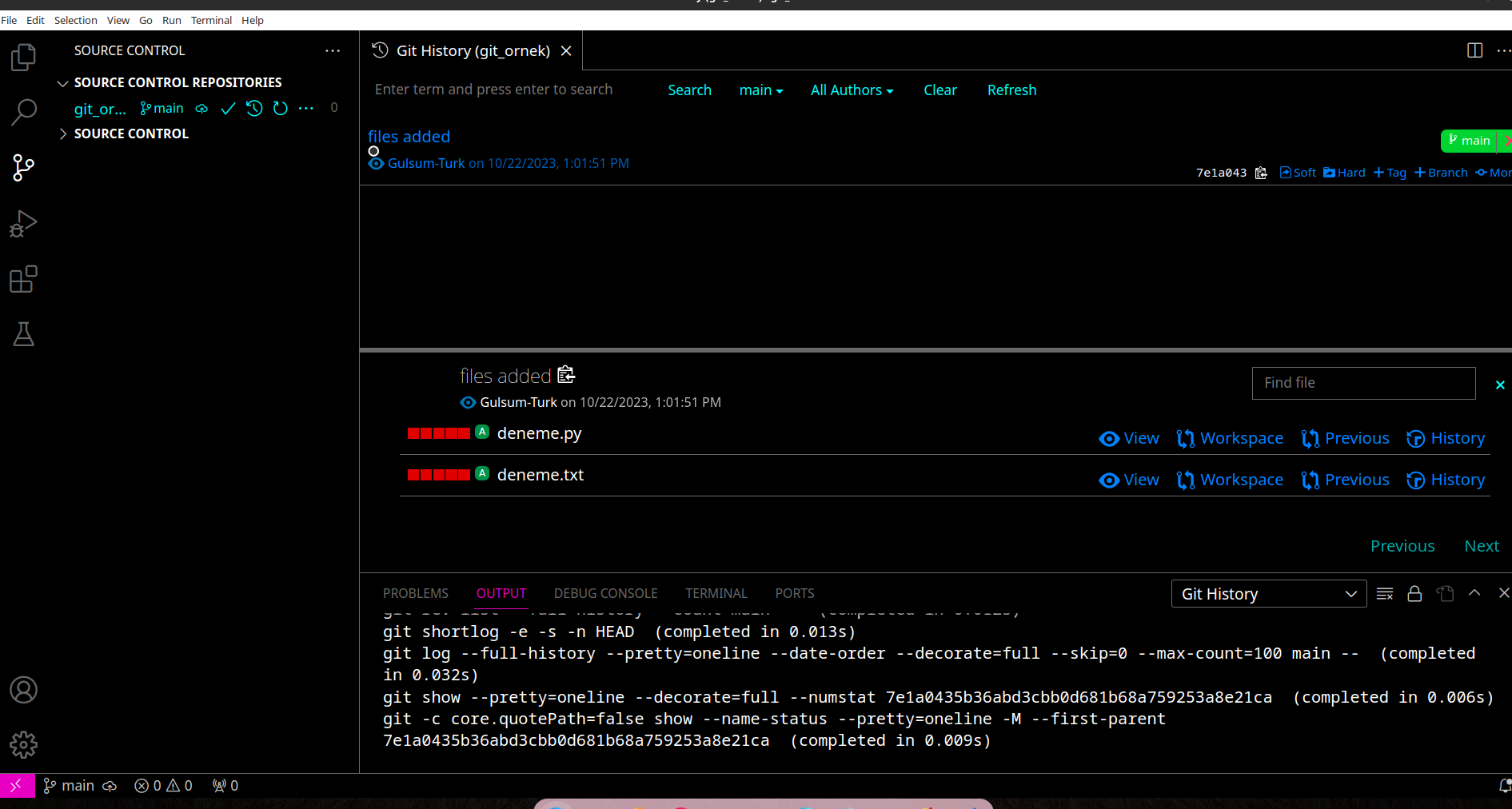
- Soft ve hard: Bu iki işlem yaptığım commiti siler.
- Workspace: Dosyanın anlık durumu ile commit edilen halini karşılaştırır.
- Previous: Dosyanın bir önceki commiti ile seçili commitini karşılaştırır.
Bu karşılaştırmalarda yapılan değişiklikler silinenler kırmızı, eklenenler yeşil olarak gösterilir. Şimdi klasöre örnek olması için yeni bir dosya ekliyorum ve tekrar commit ediyorum.
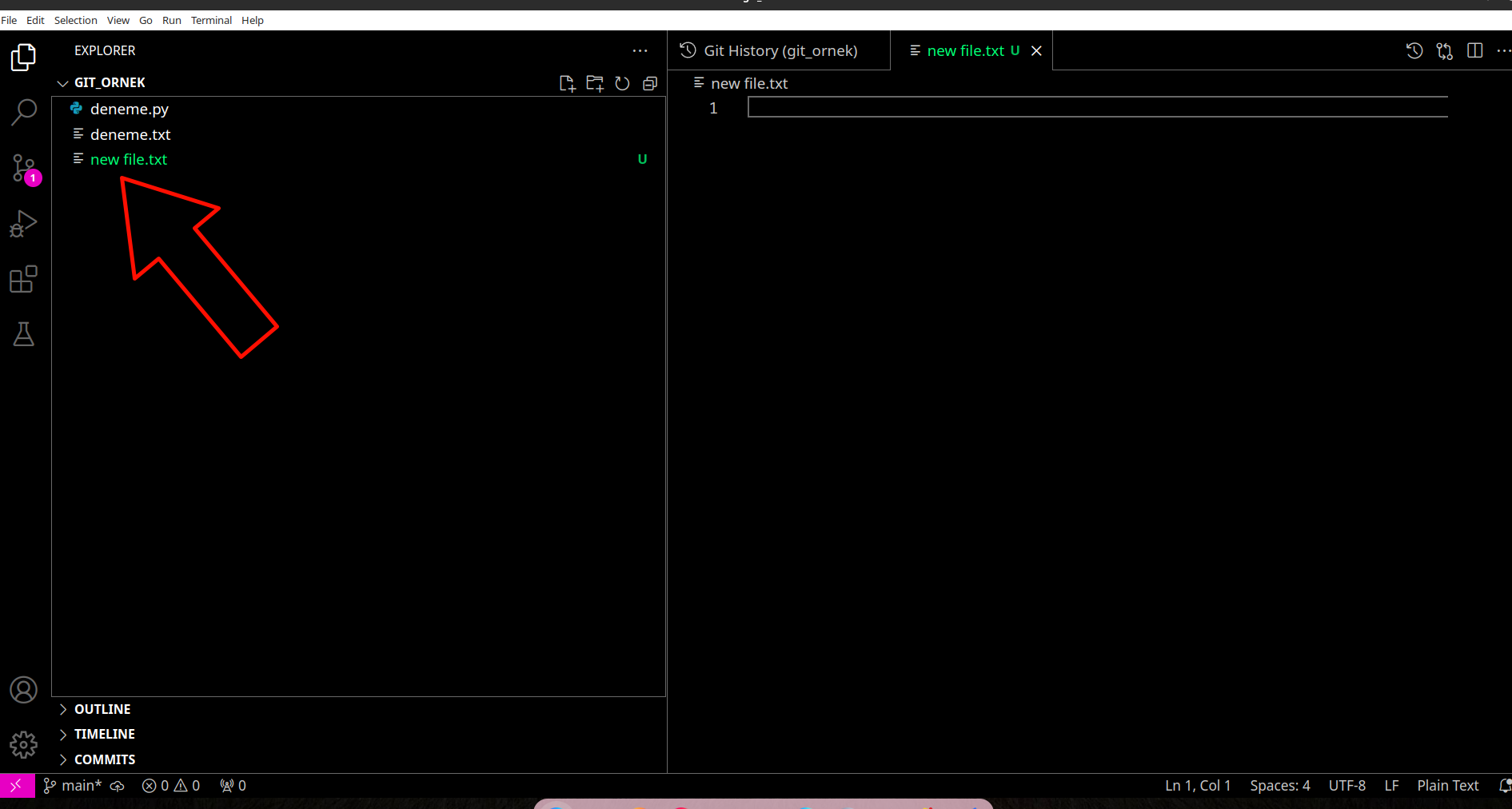
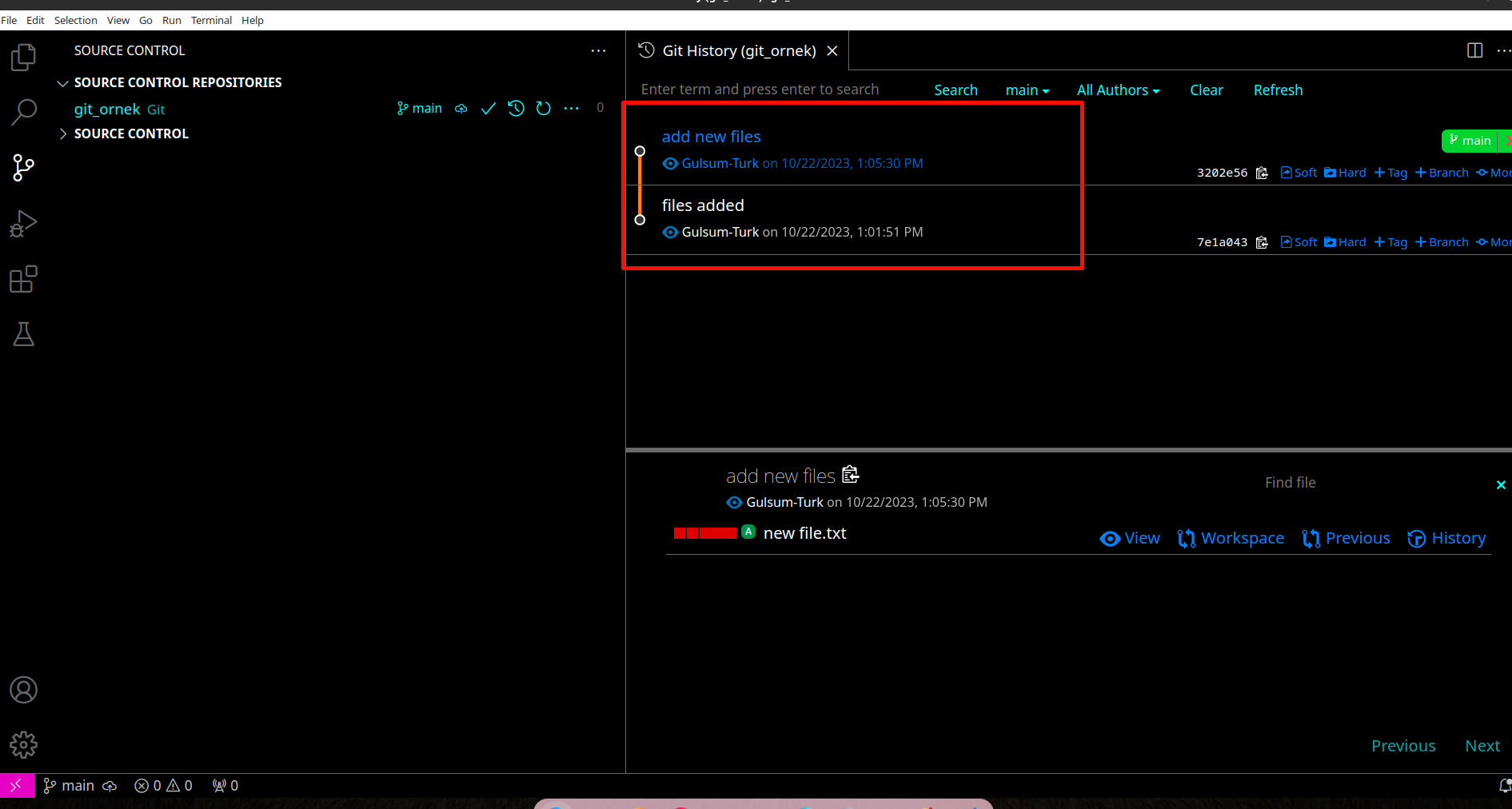
Githuba yükleme: Push ve remote
commit yaptıktan sonra seçili klasör için Source Control başlığı altında “Publish Branch” butonu oluşacaktır. Bu butona tıklandığında github üzerinde oluşturulacak deponun private yada public mi olması gerektiğini soracaktır. Biz public olanı seçip devam ettiğimizde yeni depo oluşturma, remote ve push olmak üzere bu üç işlemin tamamı otomatik olarak gerçekleştirilir.
Publish Branch > Public
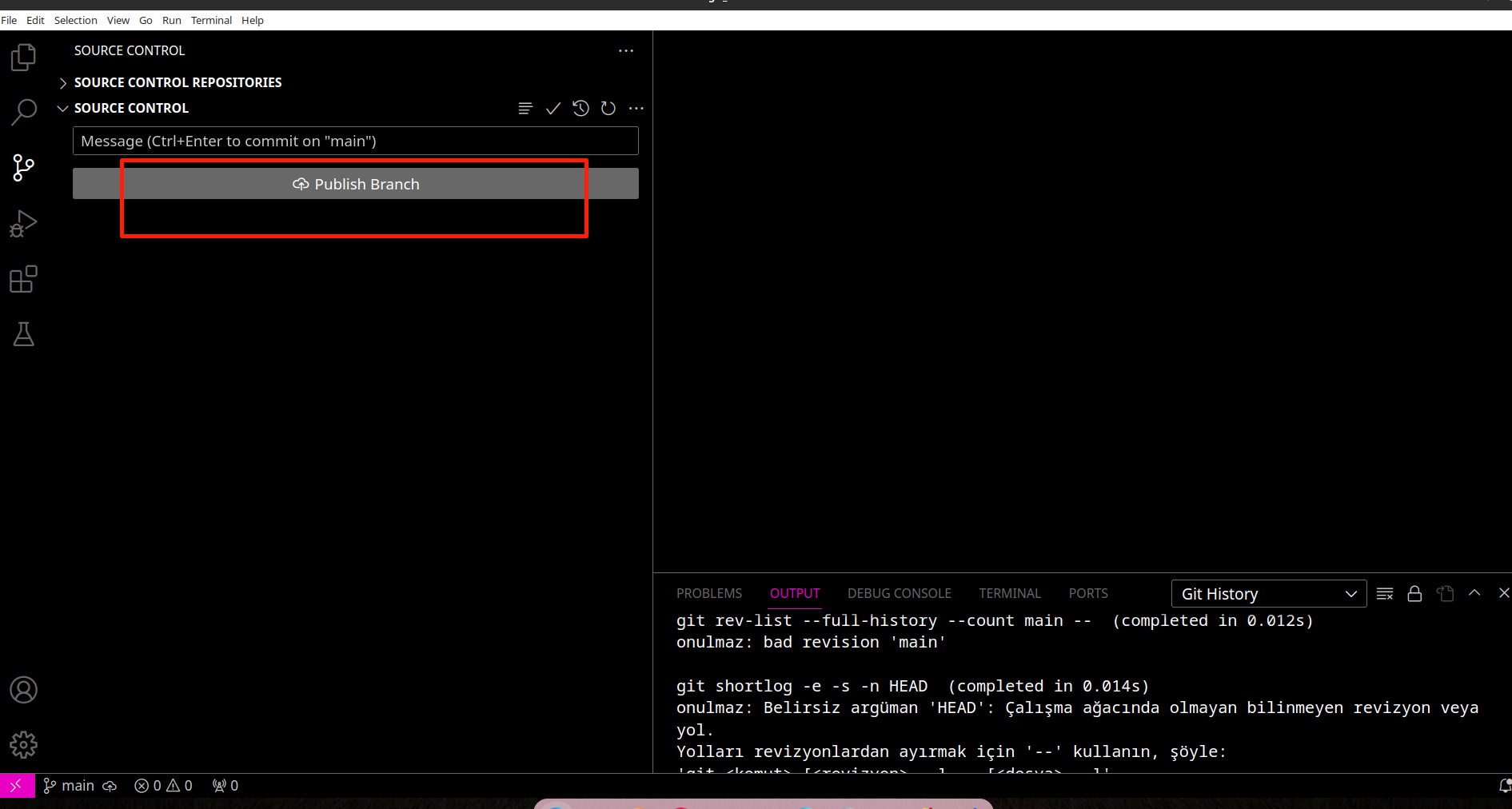
Diğer işlemler: Pull, clone, fetch, branch vs.
Klasörün yanındaki üç noktadan diğer işlemlere ulaşabilirsiniz.
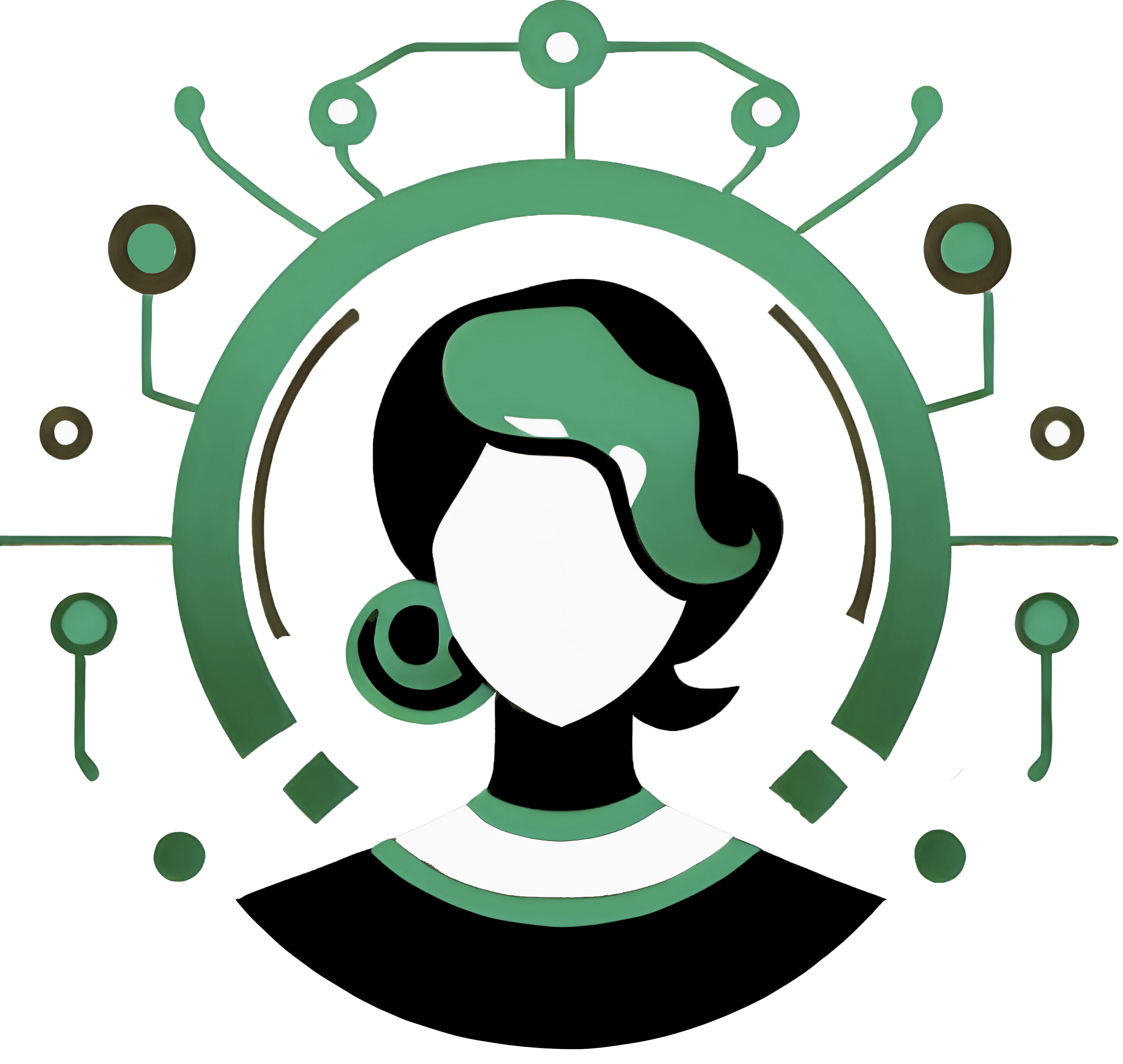 Gülsüm Türk
Gülsüm Türk